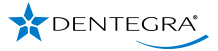-

-
Clock setting
Make sure your computer’s clock is correct.
Why is it important?
Ensuring your system clock is accurate is essential for maintaining the security of your login credentials. Inaccurate system clocks can lead to authentication issues and potential security vulnerabilities, as many security protocols rely on accurate timekeeping for authentication processes.
See below for step-by-step instructions for your device.
- Right-click on the clock in the taskbar.
- Select "Adjust date/time."
- In the Date & time settings window, toggle "Set time automatically" to ON.
- Also Turn on Adjust for daylight saving time automatically.
- Click "Change" and then "OK" to save your changes.
Visual Guide: Step-by-Step Instructions for Setting Your System Clock on Windows
Right click on time & date on bottom right corner of your desktop
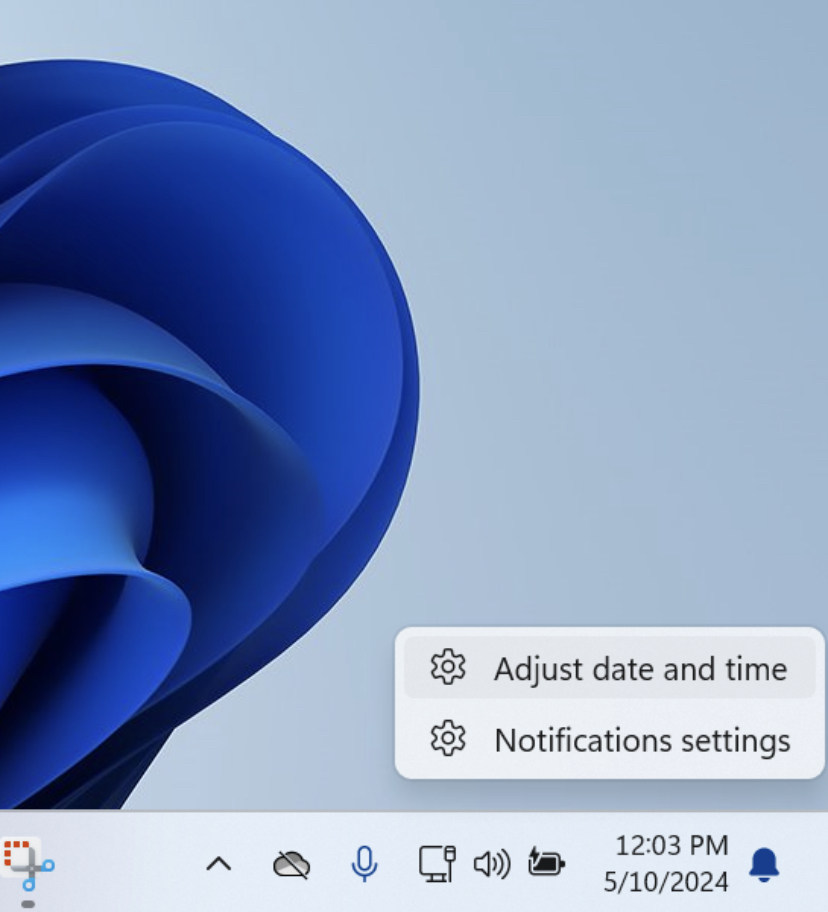
Turn on “Set time automatically” in your Date & time settings
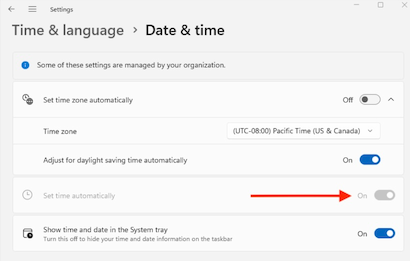
A new window might pop up → “Do you want to allow this app to make changes to your device” → Click Yes → You may need to enter your system admin password, please enter admin password and click ok.
After doing these steps please check your system time is matching with your local time, you can compare with your phone time to confirm.
Setting system clock on macOS:
- Click on the Apple menu in the top-left corner.
- Select "System Preferences"/ System Settings > “General” > Click on "Date & Time."
- Click on “Set Date and time automatically”
- Enter Admin Password when prompted
- Turn ON “Set Date and time automatically”
Visual guide: Step-by-step instructions for setting your system clock on Mac OS
Select Apple icon on top left corner
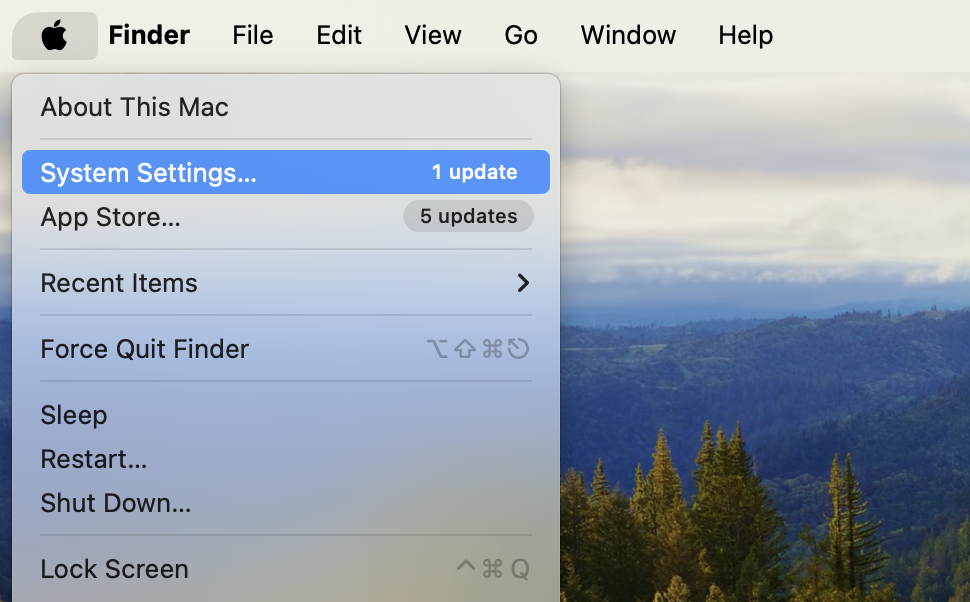
Select "System Preferences"/ System Settings > “General” > Click on Date & Time
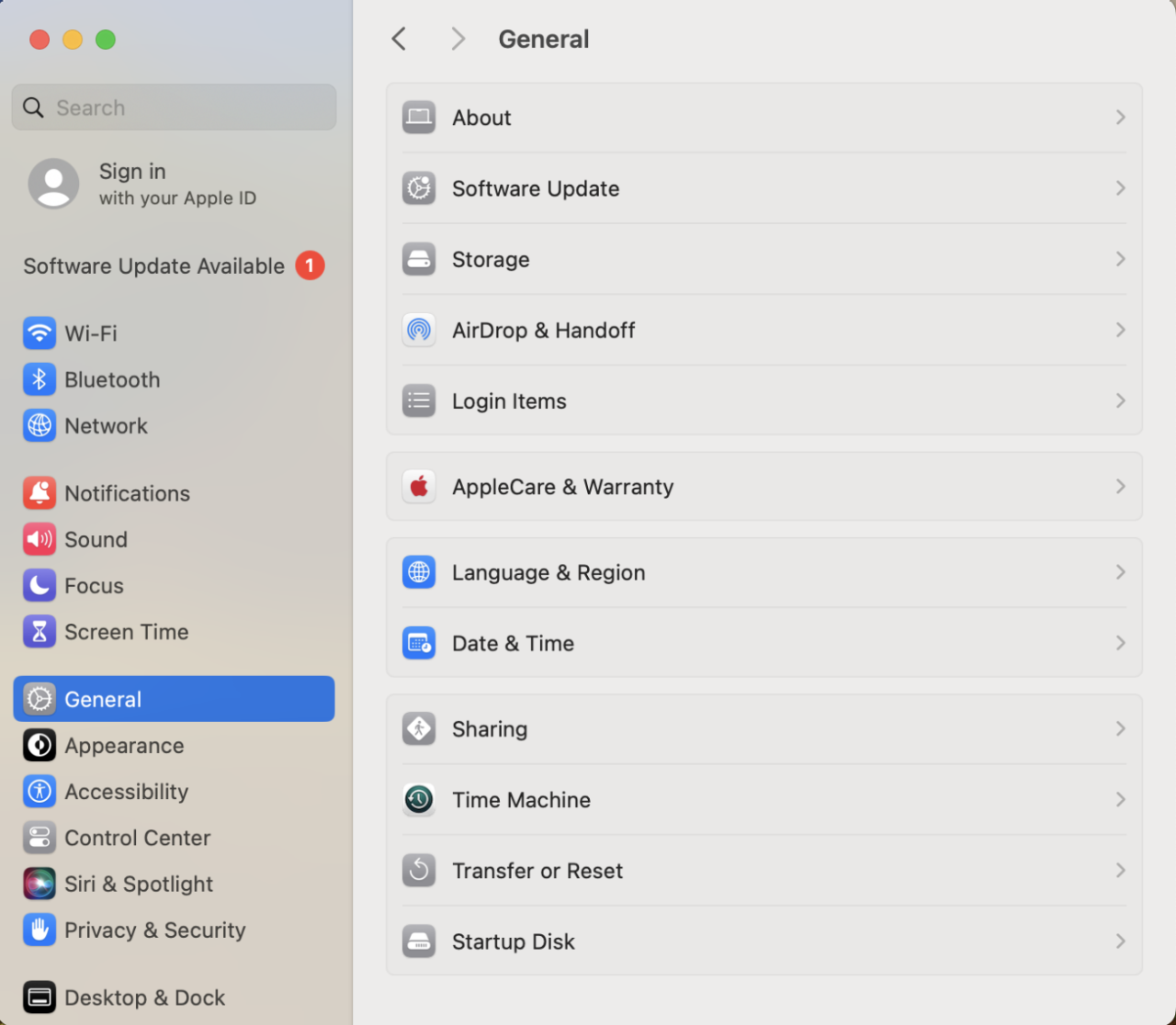
Turn ON Set time and date automatically
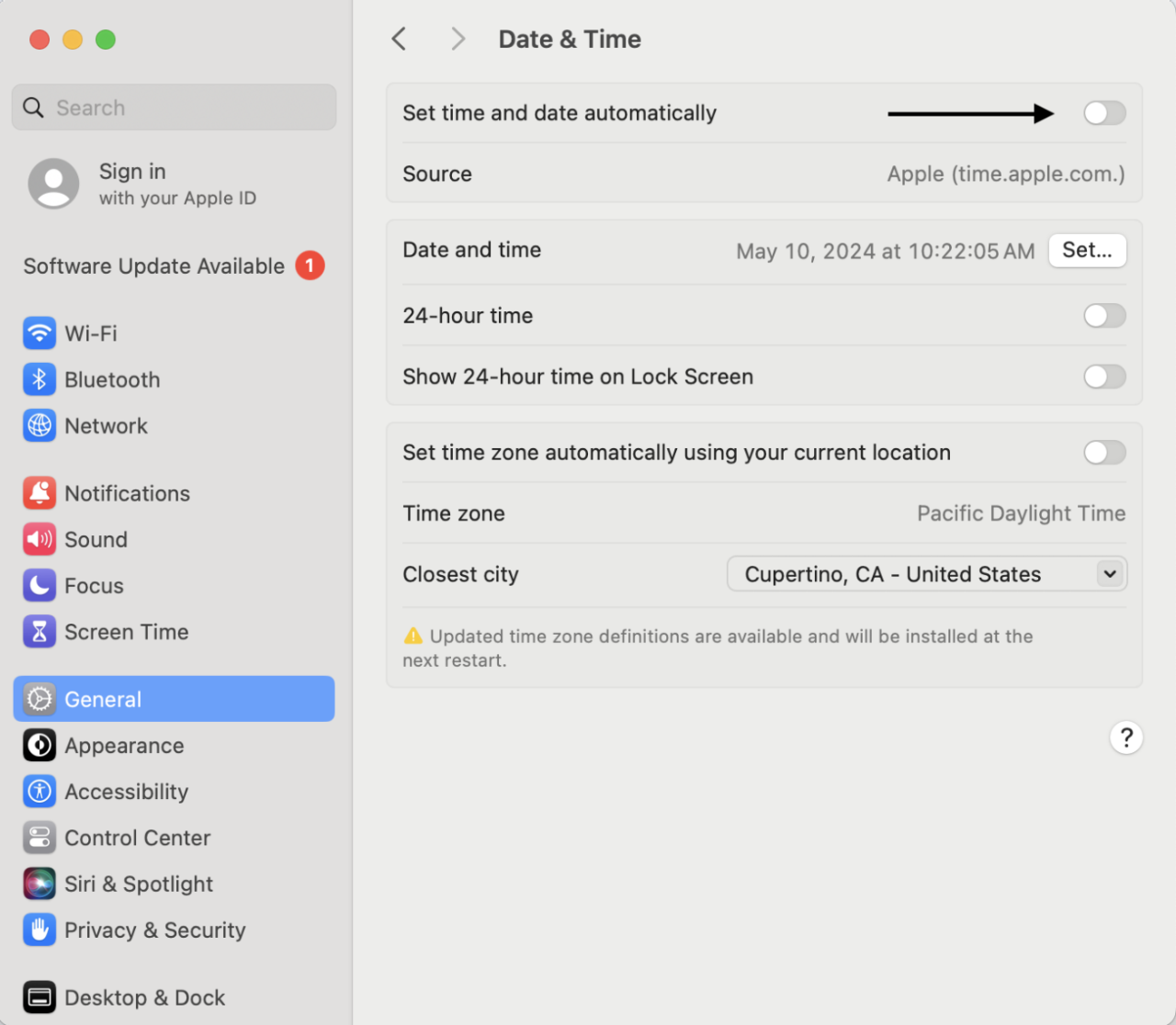
To make sure Date & Time is set automatically, it should appear like this:
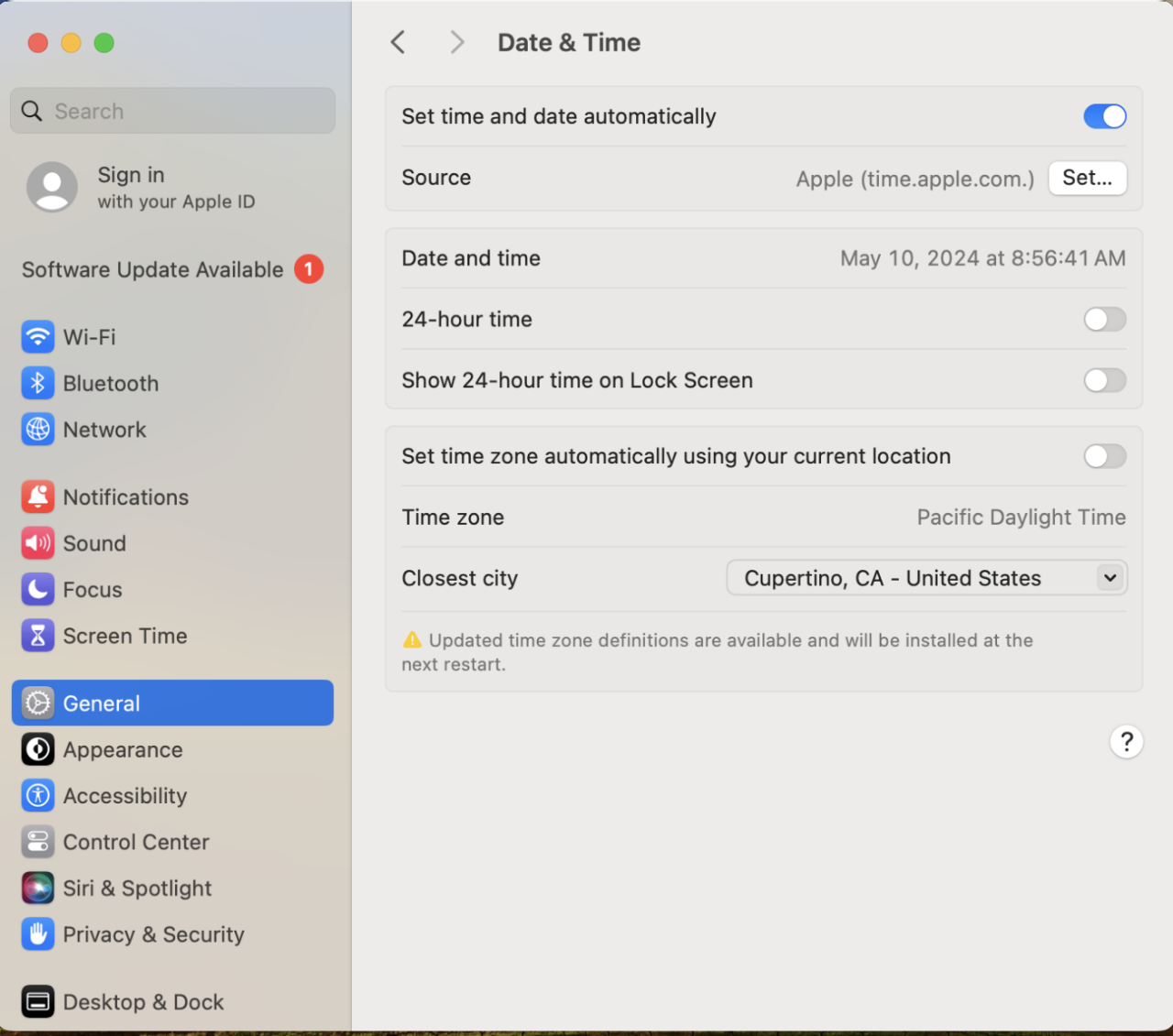
After doing these steps please check your system time is matching with your local time, you can compare with your phone time to confirm.
- From a Home screen, navigate: Settings
 -> General -> Date & Time
-> General -> Date & Time - Tap the 24-Hour Time switch to turn on
 or off
or off 
- Either Tap the Set Automatically switch to turn on OR tap Time Zone then enter the city, state or country to select.
- Tap the Date & Time field then set the date and time.
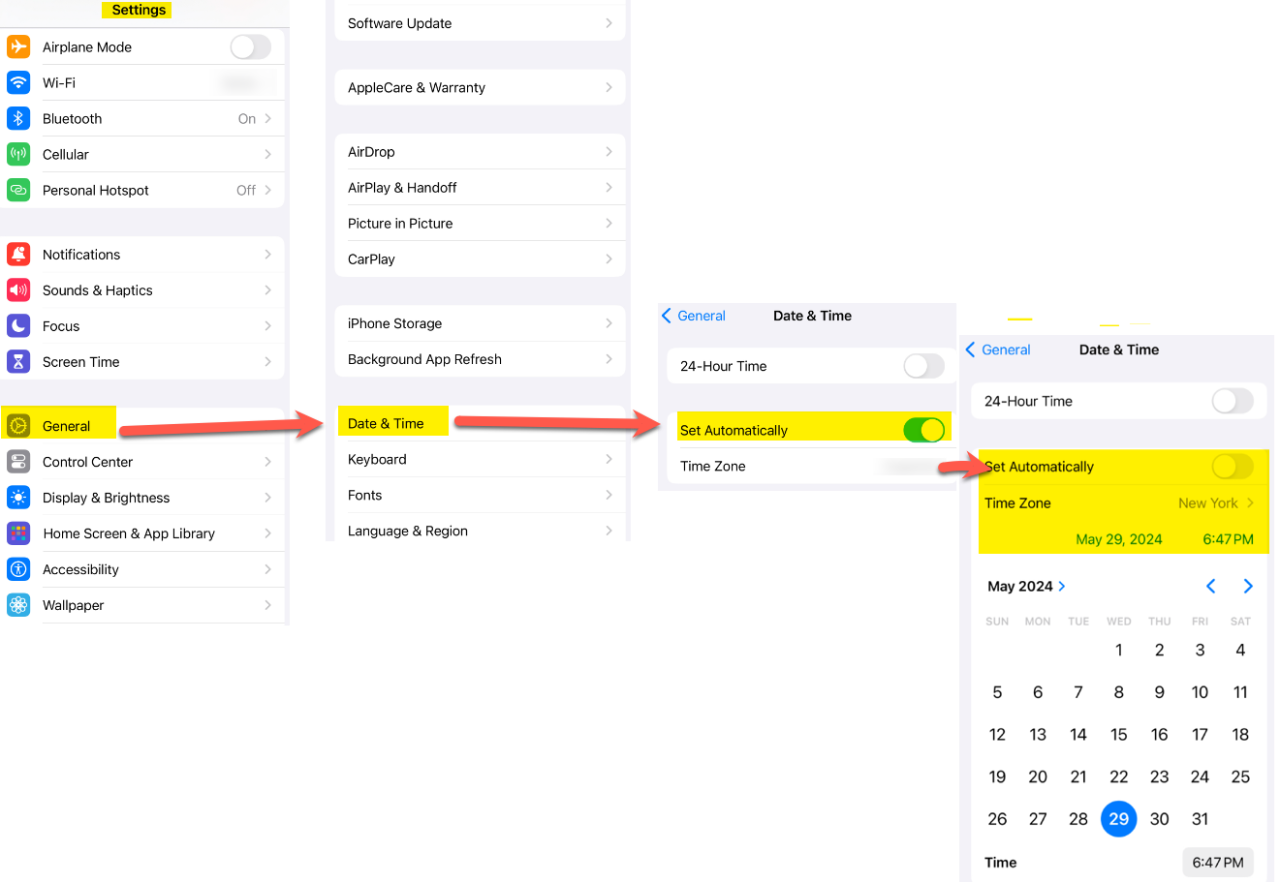
- From a Home screen, navigate: Settings
 -> General Management -> Date & Time
-> General Management -> Date & Time - Tap the Automatic date and time to turn on
- Tap the Automatic time zone to turn on
- Tap the Set time zone based on location to turn on
- Tap the Use 24-Hour format to turn on
 or off
or off 
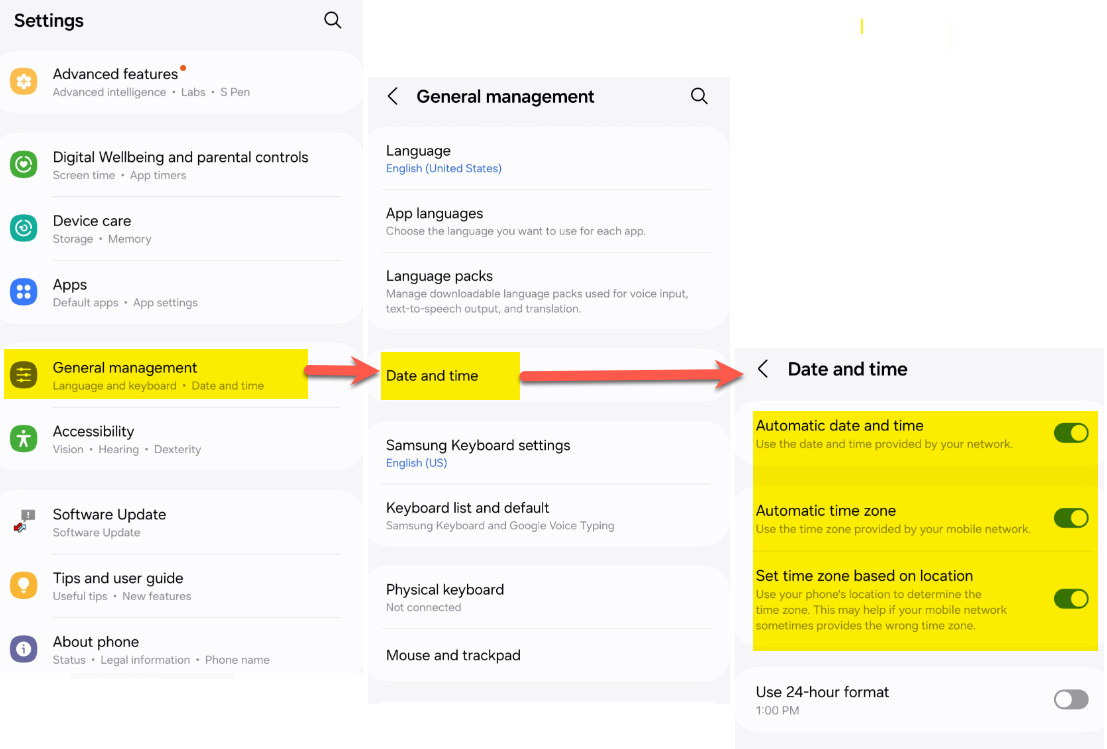
For a downloadable PDF version of these instructions click here.